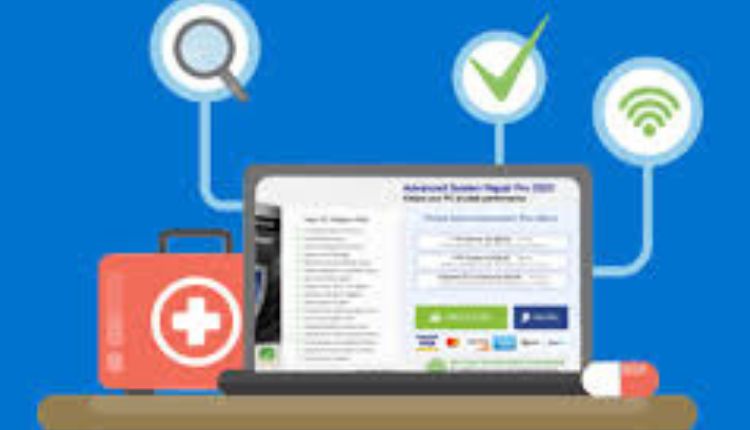Do you need more space on your computer? Do you feel like your PC is slowing down? If so, it might be time to give your Windows registry a good cleanse. This article will show you exactly how to do this in a few easy steps and help you free up valuable storage space.
What is a Registry File?
The registry is a database that stores all the settings and options for your Windows operating system. It’s a great, central location for everything related to your computer. Over time, the registry can become cluttered with junk as you install and uninstall programs, add and remove files, and change settings. It can lead to stability and performance issues and take up valuable space on your hard drive.
Fortunately, there are many ways to clean up your registry and free up space on your computer. This guide will show you how to clear out the junk from your registry and get it running like new again.
Why You Need to Clear Your Registry
If your computer is running slow, it might be time to clear your registry. The registry is a database that stores information about your computer’s hardware and software. Over time, the registry can become cluttered with junk files and outdated entries. It can cause your computer to run slowly and lead to errors. Luckily, there are a few easy ways to clear your registry and free up space on your hard drive.
One way to clear your registry is to use a Registry Cleaner program from PCFIXCARE.COM. These programs scan your registry and remove junk files or outdated entries. Registry Cleaners can be accessible on the internet or purchased from most computer stores.
Another way to clear your registry is to do it manually. It is more complicated, but it’s still relatively easy. First, you’ll need to open the Registry Editor by going to Start > Run and typing “regedit” into the box. Once the Registry Editor is open, you’ll need to find the HKEY_LOCAL_MACHINE folder and delete it. Be very careful when doing this, as deleting the wrong file could cause severe problems with your computer.
Once you’ve deleted the HKEY_LOCAL_MACHINE folder, you’ll need to find the HKEY_CURRENT_USER folder and delete it. Again, be very careful when doing this step. Once you’ve deleted both of these folders
Freeing up Space with Advanced System Repair Pro
Over time, our computers can start to run slower. It is often due to accumulating junk files and other unwanted data. One way to help speed up your computer is by clearing your registry of these junk files.
There are a few different ways to clear your registry. You can do it manually or use a program like Advanced System Repair Pro. We recommend using Advanced System Repair Pro, as it is a safe and easy way to clean your registry.
Download and install the program to use the Advanced System Repair Pro tool. Once it is installed, launch the program and click on the “Scan” button. Clear My PC will scan your registry and remove any junk files.
Once the scan is complete, you will see a list of all the junk files found and removed from your registry. You can then restart your computer and enjoy a faster performance!
How to Clear the Registry on Windows 10
If your Windows 10 computer is running slowly, one of the first things you can do to speed it up is to clear the registry. The registry is a database that stores information about all the software and hardware on your computer. Over time, it can become cluttered with outdated or unnecessary information. This can lead to performance problems and stability issues.
Luckily, there are a few different ways to clear the registry. You can use a built-in tool called Registry Cleaner, or you can manually edit the registry yourself. We’ll show you how to do both methods.
Method: Use Registry Cleaner
The Advanced System Repair PRO Registry Cleaner is a utility that comes with Windows 10. It’s designed to scan your registry and remove any invalid or outdated entries. To use it, follow these steps:
- Press the Windows key + R on your keyboard to open the Run dialog box.
- Type “cleanmgr” into the box and press Enter. It will launch the Disk Cleanup utility.
- Select the drive you want to clean and click OK. By default, this will be your C: drive.
- Click the “Clean up system files” button at the bottom of the window. It will launch another instance of Disk Cleanup with additional options.
- Check the “Windows Defender Offline Scan” option and click OK. It will scan your
How to Clear the Registry From a Mac
Assuming you have a Mac computer, the first thing you need to do is open the Finder. Once the Finder is open, you must click on the “Go” menu at the top of the screen. After clicking on the “Go” menu, you should see an option that says “Go to Folder.” Click on this option.
In the next window that pops up, you need to type in “/Library/Preferences.” Once you have ranked in this directory, click on the “Go” button in the window’s bottom-right corner.
It will take you to a folder containing your system’s preferences. Here, you need to find a file called “.GlobalPreferences.plist.” Right-click on this file and select the “Move to Trash” option.
After trashing this file, close out of the Finder window and then restart your computer. It will clear your system’s preferences and free up some space in your registry.
Conclusion
Clearing your registry can be daunting, but by following our simple guide, you can do it quickly and easily. With this process, your computer runs faster, is free of errors, and has more space for you to use. It’s important to remember to back up any files before making changes to the registry so that nothing gets lost. Cleaning up the registry can be done infrequently, but when it does come time to do it, having a guide like ours will ensure everything goes smoothly!